很多人家里应该都有用了好几年、配置略微有些老旧的笔记本或台式电脑,如果不考虑二手变卖,为它们安装更加轻量的操作系统其实也是一个不错的旧物利用技巧。
此前我曾经为大家介绍过在普通 PC 安装 Fyde OS 的方法,虽然无论是 Fyde OS 还是 Chrome OS 都是基于开源的 Chromium OS,但根据协议,Chromium OS 并不包含 Google Play 框架服务(这部分是闭源的),基于 Android 的 Google Play 服务也只有 Chrome OS 才有。因此如果你重度依赖 Google 服务、想要体验最原汁原味的 Chrome OS,除了购买 Chromebook 设备几乎没有太多其他的办法。
好在近期有开发者实现了在 PC 上安装完整版本 Chrome OS 的步骤,如果你恰好有一台闲置的低配旧 PC,不妨跟随本文安装体验一番。
关联阅读:在电脑上体验 Android 应用,你可以试试 Fyde OS
原理与注意事项
从目前已知的信息来看,Chromium OS 基于 Linux 中的 Debian 套件,因此整个安装步骤的原理是通过基于 Debian 的 Live USB 系统环境将 Chrome OS 镜像刷入到系统分区中。
用于安装的 PC 这边则需要 BIOS 支持 UEFI 引导,所以如果是硬件上很早的电脑(早于 2011 年)那么基本上无法安装,处理器上最好是 Intel 处理器且至少是三代酷睿往后,确定设备满足条件后,准备一个至少 16GB 存储空间的 U 盘用来创建引导盘。
制作引导盘
首先我们需要制作一个基于 debian 的 Linux 发行版 的 live USB,可以在不执行安装的前提下通过 U 盘运行系统,这里我挑选了我个人比较熟悉的 Ubuntu Mate 最新镜像,这里我在其官网上下载了64 位的「ubuntu mate 20.04 LTS」镜像。

接下来我们在电脑上下载镜像刷写工具 Rufus,然后插入 U 盘,在「设备」中选择你刚刚插入的 U 盘,在「引导类型选择」中选择你刚刚下载的 Linux 系统镜像。需要说明的是,在分区类型中一定要选择「GPT」分区,目标系统类型必须是「UEFI(非 CSM)」,准备好之后选择开始。
中间可能会跳出一系列的选择,都选择默认即可。
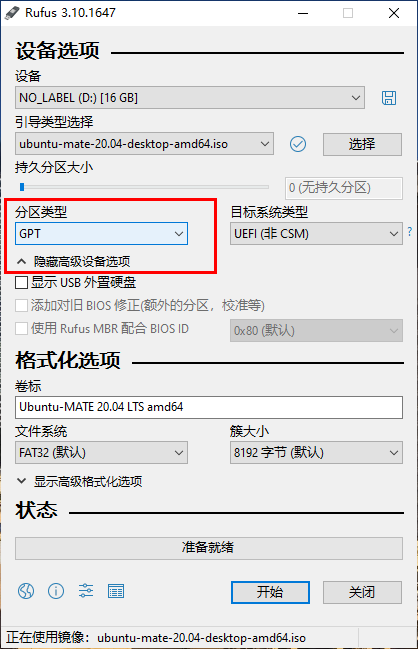
烧录完毕之后,我们打开烧录的 U 盘,在其根目录上创建一个名为 Chrome OS 的文件夹(注意大小写)。
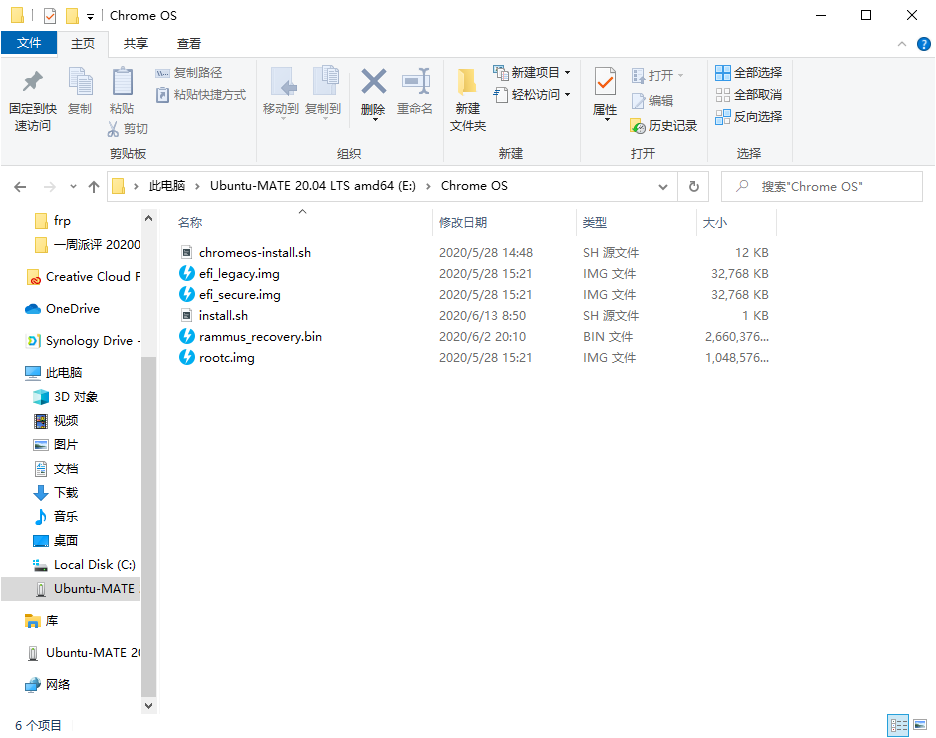
紧接着我们需要下载 Chrome 安装框架,开发人员 sebanc 开发的 Brunch 构建框架,这里我们直接在其 GitHub 中下载,因为我们安装的是最新版的 Chrome OS,因此选择最新预发行版本「Brunch r83 k4.19 testing 20200614」进行下载。
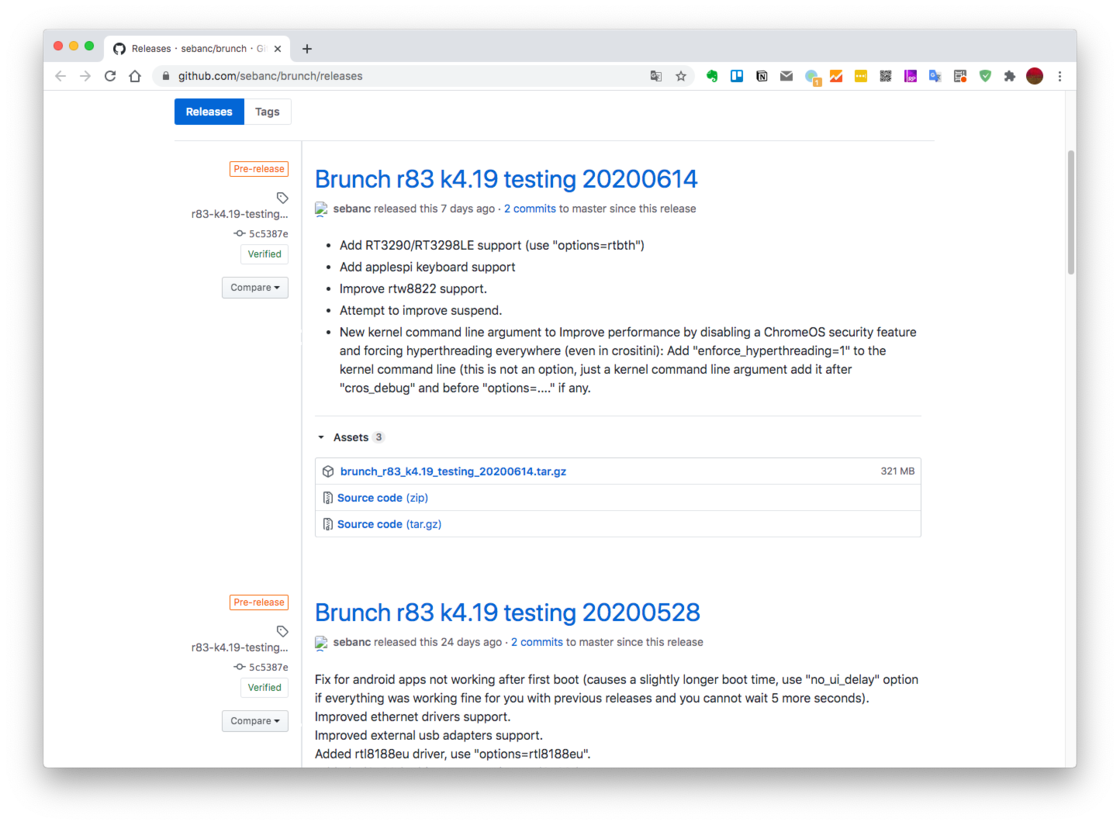
将下载的 Brunch r83 k4.19 testing 20200614.tar.gz 文件通过解压缩软件完全解压得到四个文件,然后将这四个文件拷贝到之前在 U 盘上创建的 Chrome OS文件夹中。
下面我们准备 Google 官方的 Chrome OS 恢复镜像,打开这个 离线镜像搜集网站,然后使用快捷键 CTRL + F 搜索关键字「rammus」,然后在对应的表格行的「Recovery」中点击「83」下载恢复镜像。
如果你的电脑是三代酷睿 i 处理器架构,那么搜索关键字「samus」下载对应的镜像。
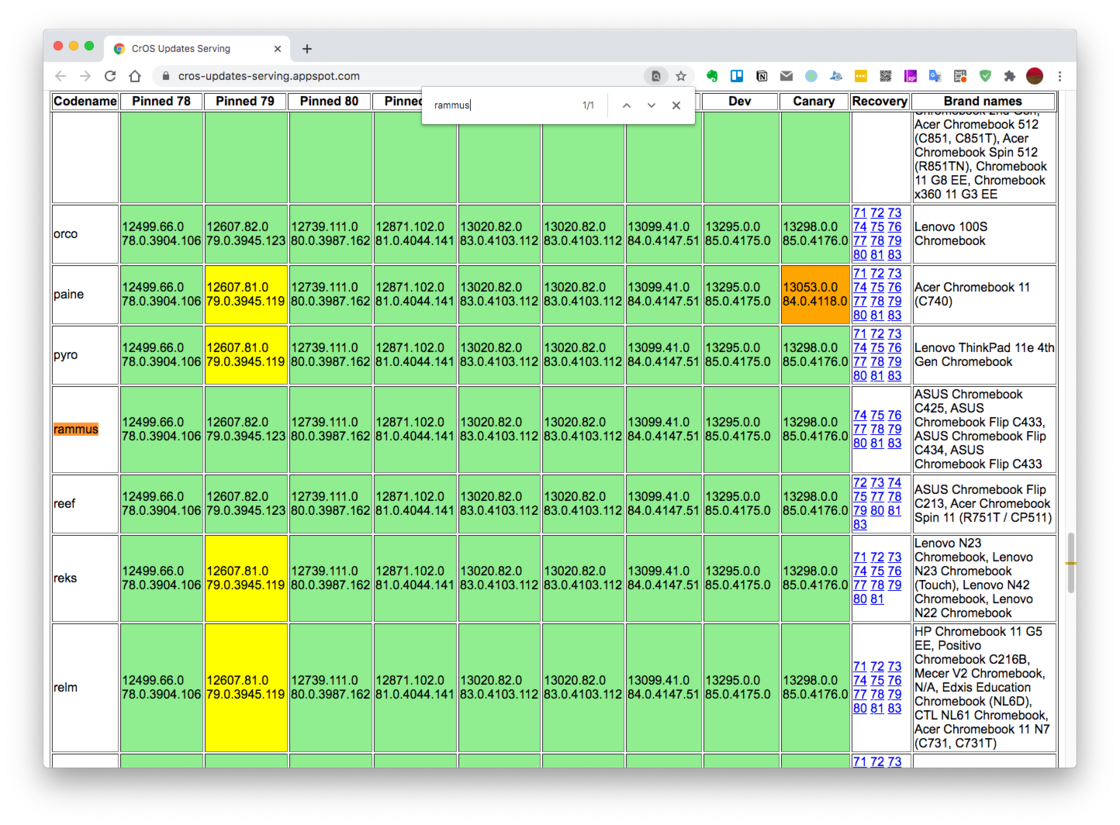
将下载下来的 zip 包解压缩,将 bin 文件重命名为rammus_recovery.bin(如果你下载的是「samus」镜像,那么重命名为 samus_recovery.bin),然后将文件拷贝到 U 盘的 Chrome OS 文件夹中。
最后是制作刷写脚本,将下面的命令保存为 install.sh,当然你也可以直接下载网友 Kedar Nimbalkar 编写的 脚本(如果镜像名的不同,需要修改对应 bin 的文件名)
sudo apt-get update sudo apt-get install figlet sudo apt-get install pv sudo apt-get install cgpt sudo bash chromeos-install.sh -src rammus_recovery.bin -dst /dev/sda
最后将保存的 install.sh文件拷贝到 U 盘的 Chrome OS 文件夹中。至此需要准备的文件就全部完成了。
进行 Chrome OS 安装
将 U 盘插入需要安装 Chrome OS 的电脑中,重新启动电脑并进入 BIOS ,在BIOS 中找到启动项目中,第一启动项选择 U 盘驱动器,然后在 CSM 中注意选择 Disable 然后保存。
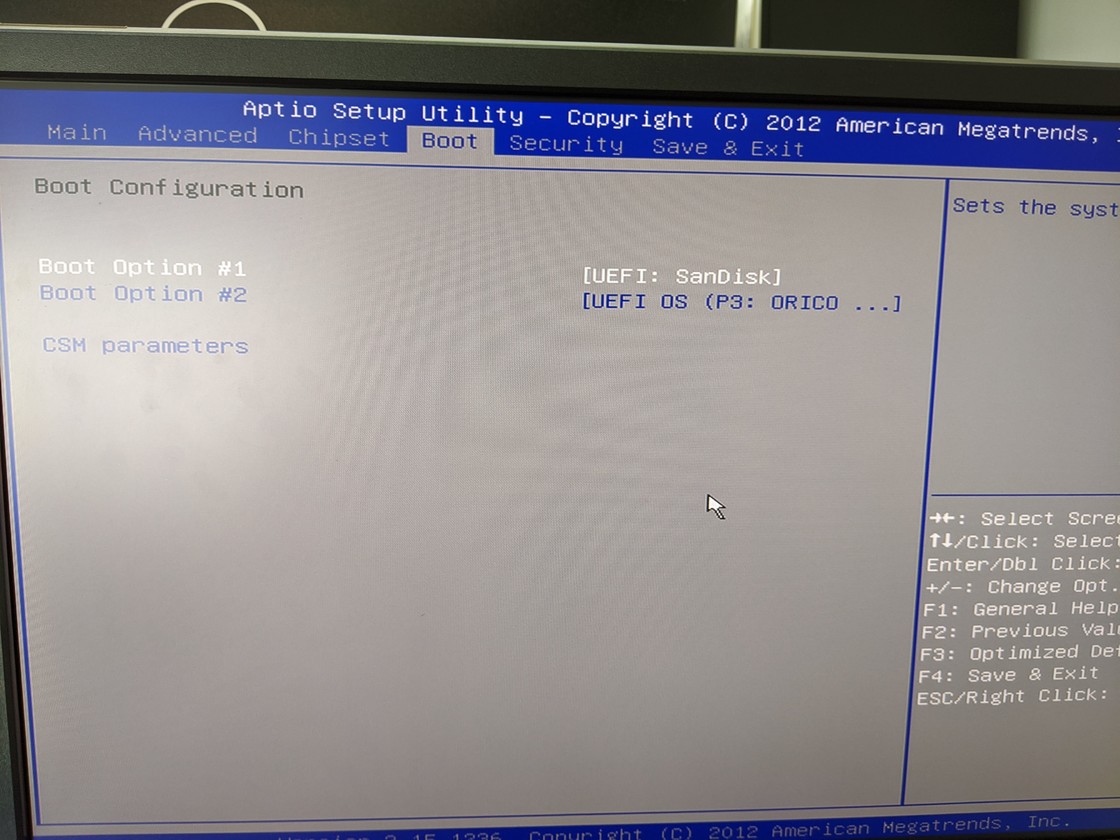
设备重启后,在 GNU GRUB 中选择第一项目(Try Ubuntu MATE without installing)然后回车进入 Ubuntu MATE Live USB 中。
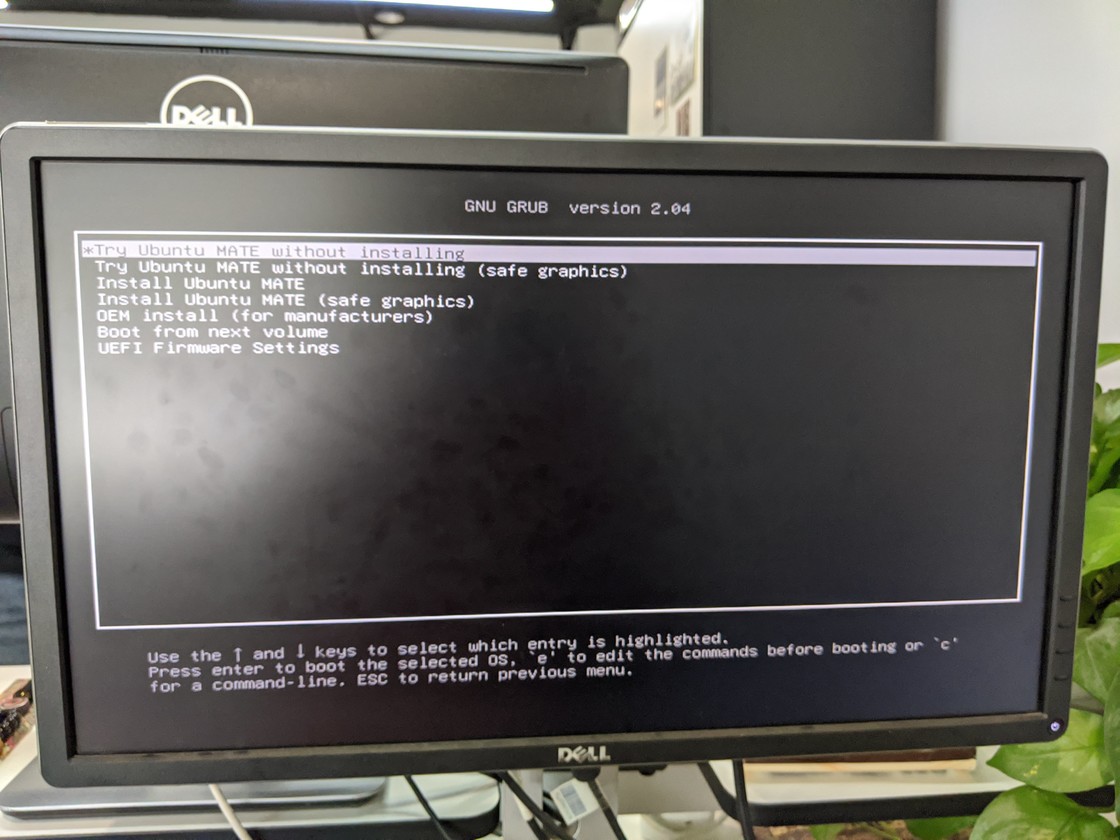
首先我们需要连接网络,在右上角找到 Wi-Fi 入口选择对应的无线网络进行连接。

然后双击打开桌面上的文件管理器,点击左侧的File system,然后导航至/cdrom/Chrome OS,在当前目录下,右键点击选择Open in Terminal。
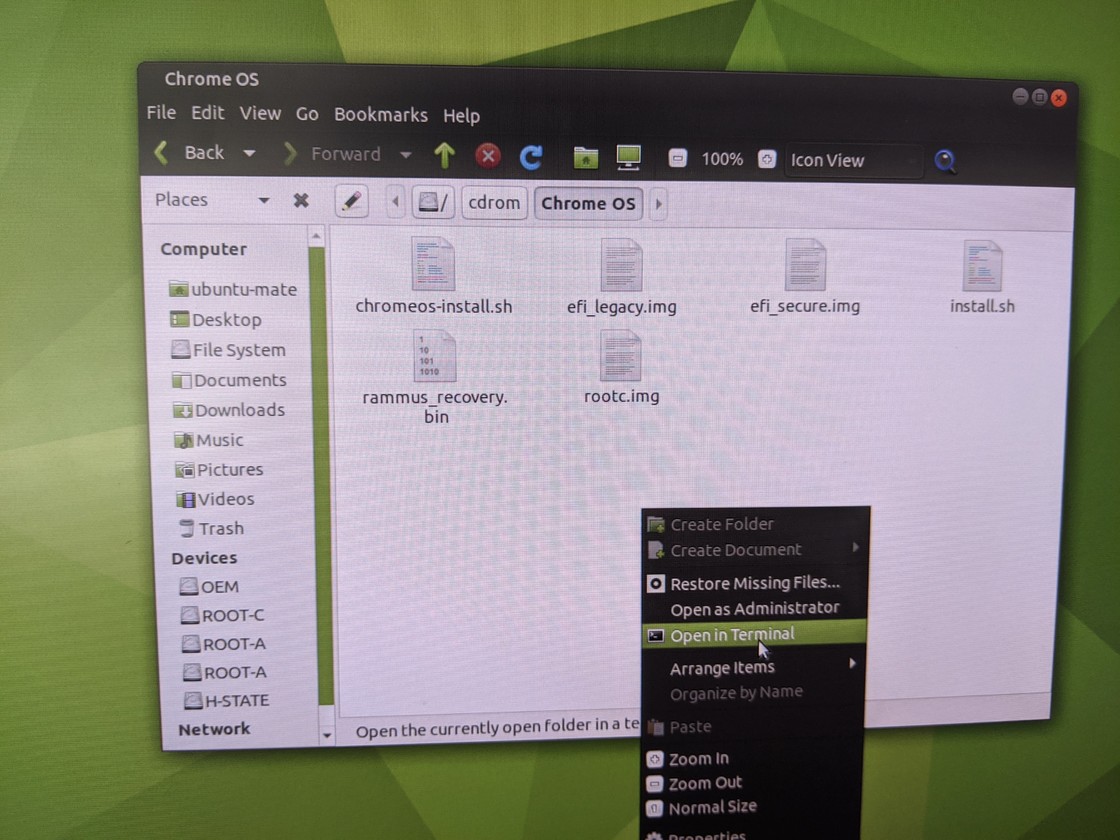
然后在终端窗口中输入 sudo sh install.sh 后直接回车,这里会根据之前命令脚本执行一系列的操作,在中间会遇到是否需要删除空间所有文件进行安装,这里输入 yes 继续。

安装完成之后,在系统右上角的状态栏中打开关机按钮,彻底关闭电脑,至此Chrome OS 已经安装到当前的电脑中了。
启动和激活
将启动 U 盘移除之后打开 PC,这里会直接进入 Chrome OS 引导页开始引导,然后你就可以看到完整的 Chrome OS 启动页以及注册激活页面了。

完成 Google 账号登录之后,Chrome OS 会自动同步你的 Chrome 账号,你可以在Chrome OS 完成一系列的同步操作,熟悉的浏览器设置等都会自动同步回来。
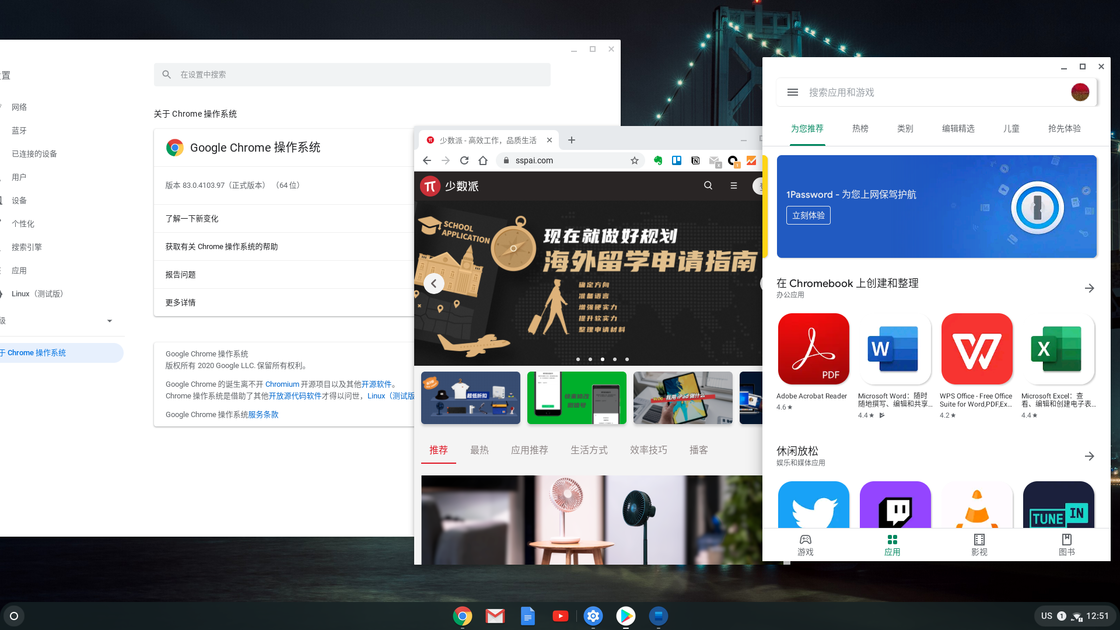
至于 Android 部分则需要进行激活内置的 Google Play Store 应用商店,在系统设置中打开应用,根据步骤完成就会出现,其中应用部分会根据你的系统处理器架构自动匹配好适合 Chrome OS 的 Android 应用,这样就避免出现不必要的应用兼容性问题。
结语
作为同样属于「旧硬件再利用」的方式,为老电脑安装 Chrome OS 或许是一项颇为另类的操作。比起 Fyde OS ,通过这种方式安装 Chrome OS 更适合重度依赖 Google 生态系统的用户,同时也能满足那些希望尝试原汁原味 Chrome OS 生态的尝鲜者。
当然对于第一次接触镜像烧录和系统安装的一般用户而言,整个操作流程还是略显麻烦了一些,如果你在操作过程中遇到任何问题,欢迎在评论区留言讨论。







 鄂公网安备 42280102000263号
鄂公网安备 42280102000263号